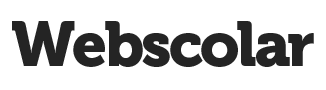Guía para descargar y compartir archivos de tareas desde Googleclassroom
Al entrar a google classroom, luego de poner su usuario y contraseña.
RECUERDE: Tiene que tener un correo electrónico de “Gmail”, sino no podrá tener acceso a https://classroom.google.com. Si no tiene correo Gmail, debe crear uno.

Al ingresar a Googleclassroom podrá ver las asignaturas a las que se encuentra inscrito.
Las asignaturas de este ejemplo se encuentran enumeradas con 1 y 2 en la FIGURA Nº1.

Para buscar sus tareas debe entrar a la asignatura que desee haciendo clic en el nombre de la misma. En este caso estamos haciendo clic en Orientación y Consejería Educativa 576.

Estando dentro de la asignatura deseada se pueden observar las nuevas tareas publicadas por el/la docente. Para ver el contenido de la tarea hay que hacer clic en ella.

Si la tarea es un archivo o documento aparecerá como se aprecia en la imagen arriba que dice Word (indicando que es un archivo de texto del programa Word).
Para ABRIR, DESCARGAR y/o COMPARTIR el documento se debe hacer clic en el archivo.

Al hacer clic en el archivo, el archivo siendo un DOCUMENTO de WORD se abrirá en el navegador. Tal como se puede ver en la FIGURA Nº5.
NOTA: Como se puede apreciar al abrir el documento de esta forma no se puede COMPARTIR el documento. De esta forma vamos a los siguientes pasos a continuación.

En algunas ocasiones el autor del documento PERMITE IMPRIMIR y aparecerá el icono de imprimir accesible en otras no.

Buscar en la parte superior “abrir con documento de google” y hacer clic encima de ese botón, no en la pestaña

Al realizar esto le aparecerá esta ventana como aparece en la FIGURA Nº8, le indica que está abriendo el documento.

En le FIGURA Nº9, se muestra como se verá el documento abierto en el procesador de texto de GOOGLE DOCS, en este lugar podrá DESCARGAR, EDITAR, COMPARTIR el DOCUMENTO.

Para DESCARGAR el documento y compartirlo a otra persona, debe SEGUIR los siguientes PASOS:
- Ir a ARCHIVO y haga clic con el cursor
- Ir a DESCARGAR
- En Descargar aparecerá una ventana con varias opciones (FIGURA Nº11)
- Microsoft Word
- Formato OpenDocument
- Formato de Texto Enriquecido
- Documento PDF
- Texto sin formato
- Página Web
- Archivo EPUB

NOTA: estos pasos son para cuando se está en la computadora.

Al escoger algunos de los formatos del PASO 3.de la FIGURA Nº11, saldrá una ventana que le indicará guardar el archivo en su COMPUTADOR.
Como se puede observar en la ventana se indica el nombre del archivo a descargar. En este caso es TAREA#1 575.DOCX.
Y luego le pregunta que desea hacer con este archivo
- Open with Microsoft Word – ABRIRLO con Microsoft Word
- Save File – GUARDAR Archivo.
Si ABRE el archivo no estaría guardando el archivo en la computadora solo tendría una VISTATEMPORAL del mismo.
Si GUARDA el archivo estará USUALMENTE en la bandeja de descarga o el lugar que se haya determinado para descargar; pudiendo acceder a él, modificar y compartirlo.

Busque su archivo en la CARPETA DESCARGAS como se puede ver en la FIGURA Nº13.
En caso que esté haciendo este PROCESO con su CELULAR, el procedimiento cambia.

En la FIGURA Nº1 se puede ver las lista de asignaturas en el Celular, luego en la FIGURA Nº2 se puede ver la asignatura que escogimos para la demostración.

En la FIGURA Nº3 al dar clic en la tarea, vemos que está se abre y muestra su contenido. Vemos que dice Archivos Adjuntos y nos muestra un archivo denominado “Tarea #1 575.docx” del formado Word. Para abrir el archivo debemos hacer clic en el nombre del archivo que deseamos abrir.

En la FIGURA Nº5. se puede observar que podemos ver el contenido del documento, pero más no, podemos descargar el documento porque estamos viéndolo en un visor, haciendo clic donde indica el círculo rojo, permitirá que podamos ver OTRAS OPCIONES para lograr descargar el documento.
En la FIGURA Nº6 se ven los tres puntos en un círculo rojo, esto indican otras opciones, debemos hacer clic en él y aparecerán otras opciones como lo demuestra la FIGURA Nº7.

En la FIGURA Nº7, se ven diversas opciones, las que nos interesa es COMPARTIR Y EXPORTAR y la FIGURA Nº8, muestra las opciones que aparecen al hacer clic en compartir y exportar, en esta casilla debemos hacer clic en CREAR UNA COPIA. Ya que para compartir un documento debemos crear una copia en el celular.

En la FIGURA Nº9 se nos pregunta donde queremos guardar el archivo, automáticamente tiene la opción google Drive, queremos guarda en el “Dispositivo”, así que cambiamos a DISPOSIT. y damos clic en guardar.

Pueda que salga esta opción o no, pero por si acaso sucede, debe escoger utilizar “archivos” para realizar estas operaciones como se observa en la FIGURA Nº11.
En la FIGURA Nº12. Se observa el lugar donde se descargará el archivo, en este ejemplo se ve que sale recientes, pero USUALMENTE la carpeta se denomina DESCARGASo en inglés DOWNLOAD (dependiendo del idioma del celular). Si dice otro nombre, es recomendable cambiarlo haciendo clic en las tres rayitas en la esquina izquierda superior señalada con el círculo rojo.

En la FIGURA Nº13, luego de estar en la carpeta que se desea guardar el archivo, este ejemplo es “Descargas” se da clic en guardar. Para iniciar el proceso de guardado. Nos damos cuenta que está descargándose porque aparecer una ventana con un porcentaje (FIGURA Nº14) y se irá llenando hasta el 100% (FIGURA Nº 15) y desaparecerá.

FIGURA Nº16 podemos verificar que el archivo se descargó al buscarlo en notificaciones en el celular, podremos ver una notificación que él archivo que estábamos descargando se completó.
Para abrir notificaciones se desliza el dedo de arriba de la pantalla hacia abajo.

Para buscar el archivo descargado para COMPARTIRLO, debemos buscarlo con el ícono MIS ARCHIVOS en el CELULAR. En la FIGURA Nº17 se puede ver el icono de Mis archivos, a veces no está a la vista, hay que buscarlo dentro de otras carpetas o por medio del buscador de aplicaciones.
La FIGURA Nº17 muestra a la aplicación Mis Archivos abriendo.

La FIGURA Nº18 muestra el contenido de la carpeta MIS ARCHIVOS, se verán varias Imágenes, Videos, pero donde está nuestro archivo recordando la FIGURA Nº13, lo descargamos en DESCARGAS, así que hay que buscar en esta carpeta.
En la FIGURA Nº19 vemos el archivo que guardamos se encuentra en esta carpeta. Nos dice la información del archivo y verificamos que posee contenido (192 kb).
Si dice 0 kb, entonces el archivo no se descargó y no abrirá.

Ya estamos casi en la recta final para compartir el archivo, solo tenemos que escoger el archivo para eso debemos dejar presionado el archivo que queremos seleccionar hasta que salga una casilla al lado izquierdo para poder seleccionarlo con un ganchito como lo demuestra la FIGURA Nº20
La FIGURA Nº20, podemos observar varias cosas, aparece el nombre de la carpeta donde se encuentra el documento “Descargas”, vemos que hay seleccionado 1 archivo vemos el ganchito de selección activado, vemos escogido el archivo Tarea #1 575.docxy debajo de la imagen los COMANDOS que vamos a realizar, MOVER, COPIAS, DETALLES, COMPARTIR o ELIMINAR.
Como el tutoriales es COMPARTIR, damos clic en COMPARTIR para enviárselo a otra persona vía Whatsapp o el correo electrónico. Como lo muestra la FIGURA Nº21.

FIGURA Nº22 Luego de escoger el medio de envío, utilizando whatsapp debe buscar a la persona a quién le quiere enviar el documento si no está dentro de la lista de frecuentes o chats recientes debe usar la LUPA para buscar a la persona y enviar el archivo.
Citar este texto en formato APA: _______. (2020). WEBSCOLAR. Guía para descargar y compartir archivos de tareas desde Googleclassroom. https://www.webscolar.com/guia-para-descargar-y-compartir-archivos-de-tareas-desde-googleclassroom. Fecha de consulta: 12 de julio de 2025.